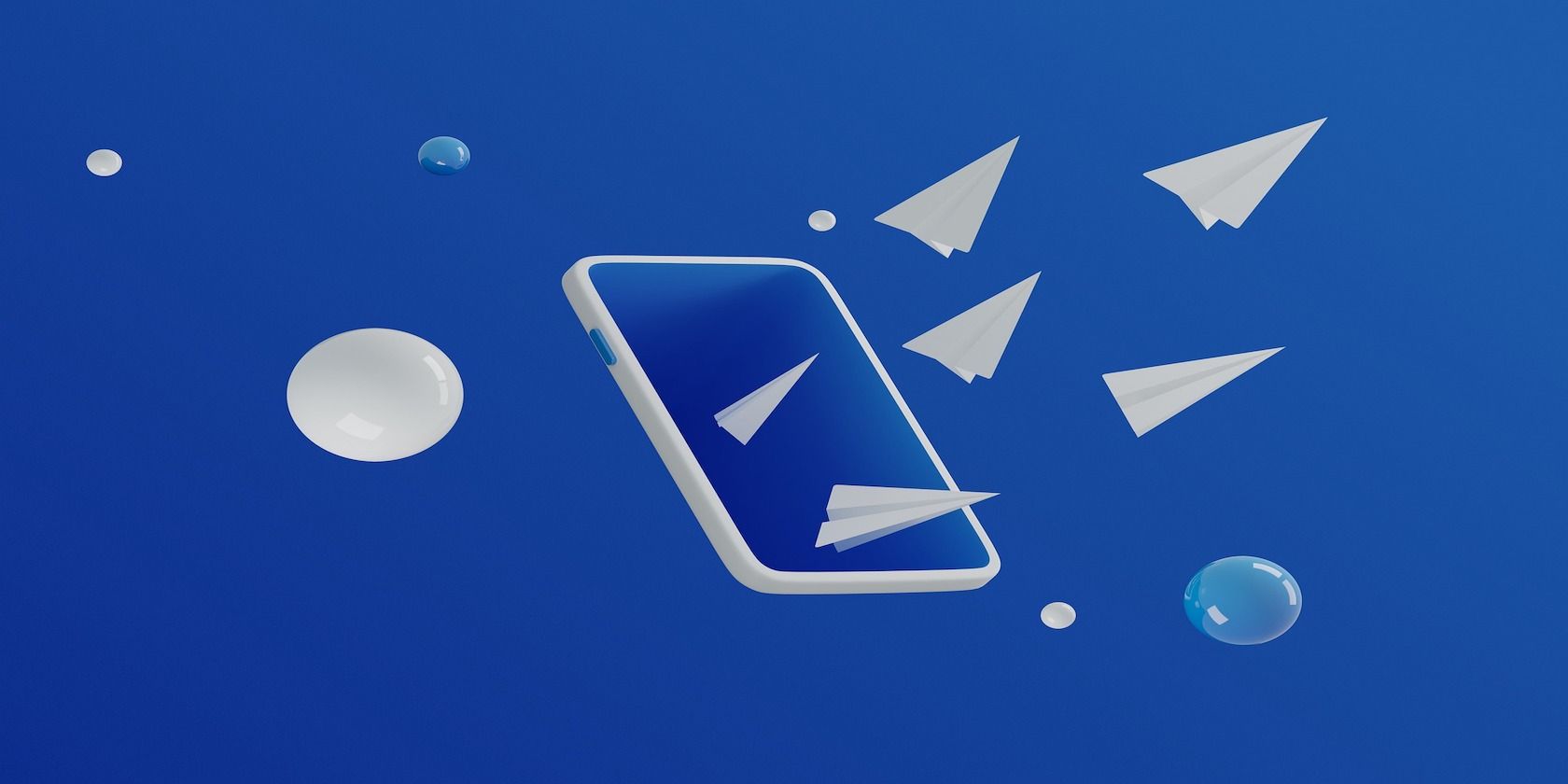
From group video calls to encrypted messaging, Telegram gives you all the tools you need to connect with people worldwide. Telegram's video call feature allows you to transform a voice chat into a video call seamlessly.
Keep reading to learn how to make the most of Telegram's video call features.
1. Use Telegram's Multi-Platform Support
Telegram's video call function works on multiple devices, such as computers, smartphones, and tablets. Extra screen real estate and display options are the biggest advantages to participating in a video chat on your computer or tablet instead of your phone.
Telegram's desktop and tablet apps give you the option to open side panel and split-screen views in portrait or landscape orientation, so you can easily see the list of participants in your video call.
To toggle your screen between portrait and landscape orientation, click on settings and scroll down until you see the record chat option. Then, click on portrait or landscape to select the orientation you prefer. Tap or click in the upper right-hand corner of your tablet or computer screen to expand your video chat to split screen or side panel views.
Also, voice chats open in separate windows on Telegram's desktop app, so you can type and talk without minimizing the screen. Plus, you can use selective screen sharing on the desktop app so that you can share an individual program instead of your entire screen, and when someone else shares their screen, they're pinned automatically.
2. Make Group Video Calls on Telegram
Before starting a group video call on Telegram, you need to create a group or go to an existing group where you're an admin.
To create a group on Telegram's desktop app, click on the compose button next to the search bar. Next, click on New Group.
From there, Telegram will show you a list of your contacts, or you can use the search bar to find people to add to your group. Click next once you've selected everyone you'd like to add to your group. On the next screen, Telegram will show you everyone you've added to your group. Once you've finished adding people, click Create.
After you've created a group (or gone to an existing group where you're the admin), you're ready to make a group video call. Click the three dots on the upper right-hand corner of the screen to open the drop-down menu and select Video Chat.
Once the call is active, you and other group members can click on the camera at the bottom of your screen to start the video chat.
Telegram's video call feature is also easy to use on Android and iOS devices. Like with the desktop app, the first step is to create a group or go to an existing group. Next, tap on the three dots in the right-hand corner of the group info page. Then tap Start Video Chat to place a video call.
You can select from several options during your video call by tapping the three dots to the right of the video chat box. You can also click on the square in the video chat box to use the video chat overlay feature.
This feature has a push-to-talk option that allows you to display Telegram over other apps on your phone, so you can see who's talking during a group video call even when you're using apps other than Telegram.
Up to 30 members of your group can broadcast from their camera or screen during Telegram video calls, and another 1000 members can watch your video call.
There are several useful Telegram features you may want to take advantage of while participating in a group video call. If you want to bring a participant to the forefront of your screen, just click on their window. Also, you can pin a participant, so they remain upfront when new people join the call.
3. Share Your Screen
You have the option of sharing your screen with sound when you participate in a Telegram video call.
To share your screen on a computer, click on the screen icon at the bottom of your screen next to the camera. Next, click on Share and broadcast your screen to the video chat's participants. You may need to adjust your computer's permissions before sharing your screen.
To share your screen on a mobile device, tap on the three dots on the right-hand side of the video chat window. Next, tap Share screen. A dialogue box will appear warning you that Telegram will have access to all information displayed on your device while you share your screen. Tap on Start now to share your screen with members of your video call.
4. Use the Noise Suppression Feature
You've probably experienced a group chat where background noise made it difficult to understand what the speaker was saying. Telegram has added a noise suppression feature to its video chats to ensure all of your chats are crisp and clear.
To toggle between noise suppression settings, click on the gear icon at the bottom of the video chat to go to settings. Next, scroll down until you see the Noise Suppression option. Depending on your preferences, you can toggle between turning noise suppression off or on.
To enable noise suppression on your mobile device, tap the three dots on the right-hand side of the video chat dialogue window to open the menu. Then tap on Noise suppression to reduce background noise and ensure you can hear whoever is speaking clearly. Like on desktop, you can toggle between turning the noise suppression on or off on your mobile device based on your needs.
Use Telegram to Connect via Video
Whether you need to conduct a meeting with coworkers, connect with friends and family, or participate in an online class, Telegram's video chat makes it easy to do.
Now you can get the most out of Telegram's video chat, whether on your phone, tablet, or desktop.
Readmore : Android video chat applications
Source: www.makeuseof.com

