10 spotify features to make listening better video 10 spotify features to make listening better james 10 spotify features to look 10 spotify features toy 10 features of academic writing 10 features all living things have 10 features of ms word 10 features of microsoft powerpoint top 10 spotify windows 10 spotify download
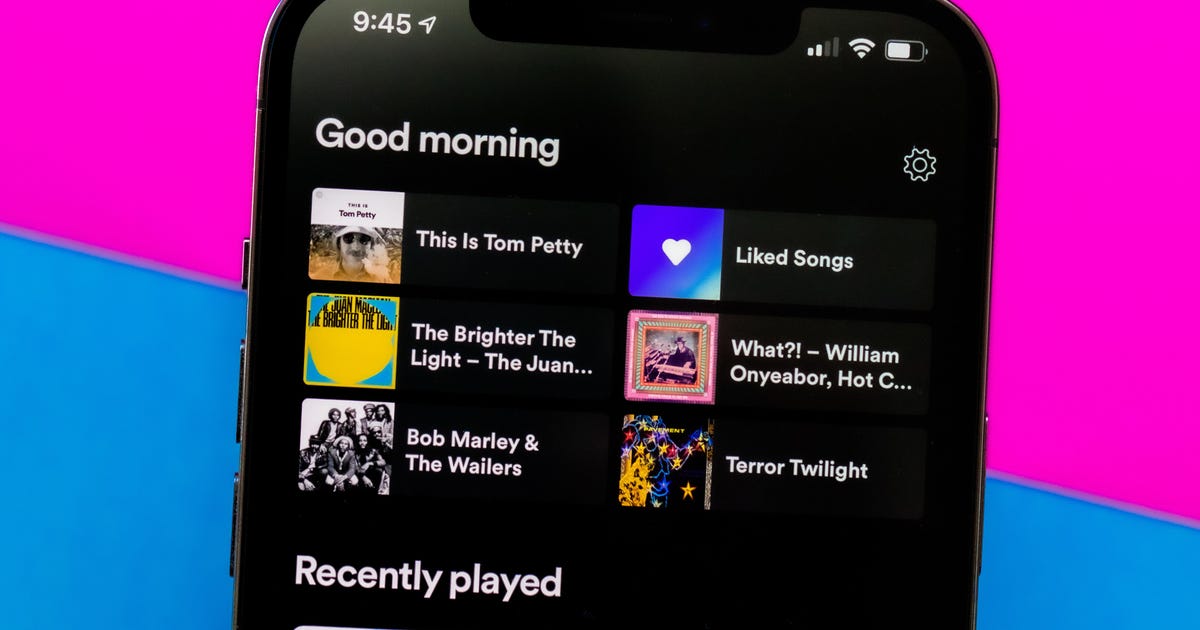
10 Spotify Features to Make Listening Better
Spotify has over 406 million users worldwide who enjoy a wide range of musical artists, as well as a large selection of audio and video podcasts.
If you've only listened to music or podcasts in the Spotify mobile app and never changed the settings, you're missing out on features that can improve your listening experience.
Here are 10 Spotify features on the mobile app to use to get the most of the service.
Find an artist's radio page
Did you know there's an easier way to find an artist's radio playlist instead of searching through their Spotify page? Open an artist's page or album, tap the three dots settings button next to the Follow button. On the next page, tap Go to radio, and you will be taken to that artist's radio playlist.
Use Data Saver
Spotify's Data Saver is one way you can save money while using the app. To turn Data Saver on, open the Spotify app, tap the gear icon and tap Data Saver. You can choose to set your audio quality to low or stream the audio from video podcasts when you aren't on Wi-Fi. There's also an option to only download the audio from video podcasts to save memory on your phone.
Turn on Offline mode
Offline mode can be good if you're running out of data on your mobile plan, or if you only want to listen to what you've downloaded. To enable Offline mode, open the Spotify app, tap the gear icon, tap Playback and Offline will be an option at the top of the menu. Once enabled, premium members will be able to listen to downloaded songs and podcasts and free users will be able to listen to downloaded podcasts.
Turn on Gapless Playback
Gaps between songs can be annoying. Turning on Gapless Playback can make the songs on a playlist or album overlap so it feels like a continuous flow of music from your favorite DJ. To turn it on, open the Spotify app, tap the gear icon, tap Playback and tap Gapless Playback. Above Gapless Playback, there is a Crossfade slider that lets you adjust how much overlap songs have with each other. Pick one second to have a slight overlap or 12 seconds to listen as one song spins up as another winds down.
Manage Autoplay for similar songs
If the album or playlist you are listening to comes to an end, Autoplay will play similar songs to the album or playlist that ended. This feature is automatically on, but to turn it off or back on, open the Spotify app, tap the gear icon, tap Playback and scroll down to Autoplay. You'll see the options On this device and On other devices under Autoplay. If enabled, after your Action Bronson album ends, you might start hearing Chance the Rapper or Mac Miller. If disabled, the music stops once the album ends. Autoplay works whether you shuffle an album or playlist or play them straight through. The feature won't work if you use Spotify's repeat feature for albums or playlists.
Enable voice commands
Siri or Alexa voice commands are a convenient way to get things done hands-free, and you can use them in Spotify. To enable voice commands open the Spotify app, tap the gear icon, tap Voice Interactions and tap "Hey Spotify." Once you give the app permission to use your microphone, you can say commands like, "Hey, Spotify, play Dolly Parton," or "Hey, Spotify, next song." To turn voice commands off, open the Spotify app, tap the gear icon and tap Voice Interactions. In the menu, tap Hey Spotify to turn the feature off. Then tap Microphone permissions to go to your phone's settings to not allow Spotify to access your phone's microphone.
For users of iOS 13 and later, you can also use Siri to control Spotify. To use Siri with Spotify, download and log into the Spotify app, then from any screen say, "Hey, Siri, play Willie Nelson on Spotify." Siri will ask permission to access Spotify, but once you've given permission you can start playing music hands-free without going into the Spotify app.
Manage your app notifications
Spotify can send you push alerts or email notifications for things like new music from artists you follow, virtual or in-person concerts from your favorite acts or other Spotify news. These are automatically on, but if you want to turn them off open the Spotify app, tap the gear icon and tap Notifications near the bottom of the menu. In the next menu you'll see options like Recommended Music and New Music. Tap into the options you want to turn off and you'll be able to turn off push and/or email notifications.
Start a Private session
Spotify makes recommendations based on what users listen to. If you want to listen to the Jonas Brothers, a guilty pleasure you would never tell anyone about, without being recommended to 5 Seconds of Summer, start a Private session. To do this, open Spotify, tap the gear icon and tap Social. Private session will be the top option. Now you can listen without fear of unwanted recommendations.
Adjust your audio quality
The Spotify app also lets you adjust your base volume, audio quality and even access an equalizer. Changing these settings can improve your audio quality for any situation. Check out CNET's article detailing how to change these settings.
Reorder your playlists
If you keep making and losing playlists, Spotify makes it easy to organize and reorder your playlists. The app lets you sort playlists by Recently played, Recently added, Alphabetical and Creator. You can also create a Custom order, but you have to do that on a desktop. Check out CNET's article on how to change the order of your Spotify playlists.
For more on Spotify, read how to find the lyrics to what's playing on Spotify or check out Spotify's revamped design.
Source

